Paso 1
Lo primero, es decidir dónde queremos colocar el lanzador de la aplicación.
En el Escritorio
En algún lado vacío de tu Escritorio, da click secundario (normalmente click derecho) con el mouse, y en el menú contextual selecciona la opción Crear un lanzador.

En un Panel
En Gnome podemos tener varios paneles para que coloquemos literalmente lo que queramos; en este caso, daremos click secundario en alguno de nuestros paneles, y en el menú contextual seleccionaremos la opción Añadir al panel.

Esta acción abrirá un cuadro de diálogo, donde daremos doble click a la primera opción,Lanzador de aplicaciones personalizado.
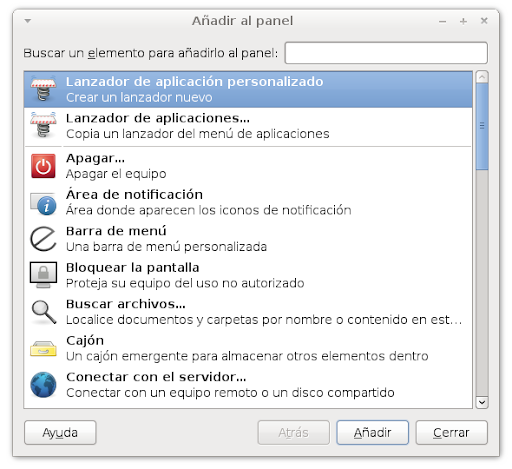
En el Menú Principal del Sistema
Es muy probable que la distribución de Linux que estés usando proporcione su propio editor del menú del sistema, por lo que aquí mencionaremos la forma genérica de hacerlo.
Daremos click secundario sobre el menú principal de Gnome, y en su menú contextual seleccionaremos Editar Menús.

La acción anterior abrirá un cuadro de diálogo, donde debemos seleccionar la ubicación donde queremos nuestro lanzador, para luego dar click en el botón Elemento nuevo.

Paso 2
Cualquiera de las acciones del primer paso, abren el siguiente cuadro de diálogo.

Aquí debemos especificar:
- Un nombre distintivo para la aplicación (recomendamos escribir el nombre y versión, aunque realmente puedes poner lo que gustes),
- el comando a ejecutar (este debe ser exacto, por lo que te sugerimos usar el botónExaminar para ubicar el archivo ejecutable de la aplicación),
- un comentario adicional (lo puedes dejar vacío),
- y un icono representativo (normalmente cada aplicación provee de iconos en formatoPNG, pero puedes usar el que gustes).
Consideraciones finales
Antes de realizar el procedimiento, te recomendamos probar el comando que ejecuta la aplicación (y los parámetros que pudiese tener), usando la herramienta Ejecutar una aplicación, la cual se invoca pulsando la combinación de teclas [Alt] + [F2]. También puedes usar la consola o terminal para probar dicho comando.
Si tienes alguna duda, deja un comentario y con gusto te ayudaremos.
Comentarios